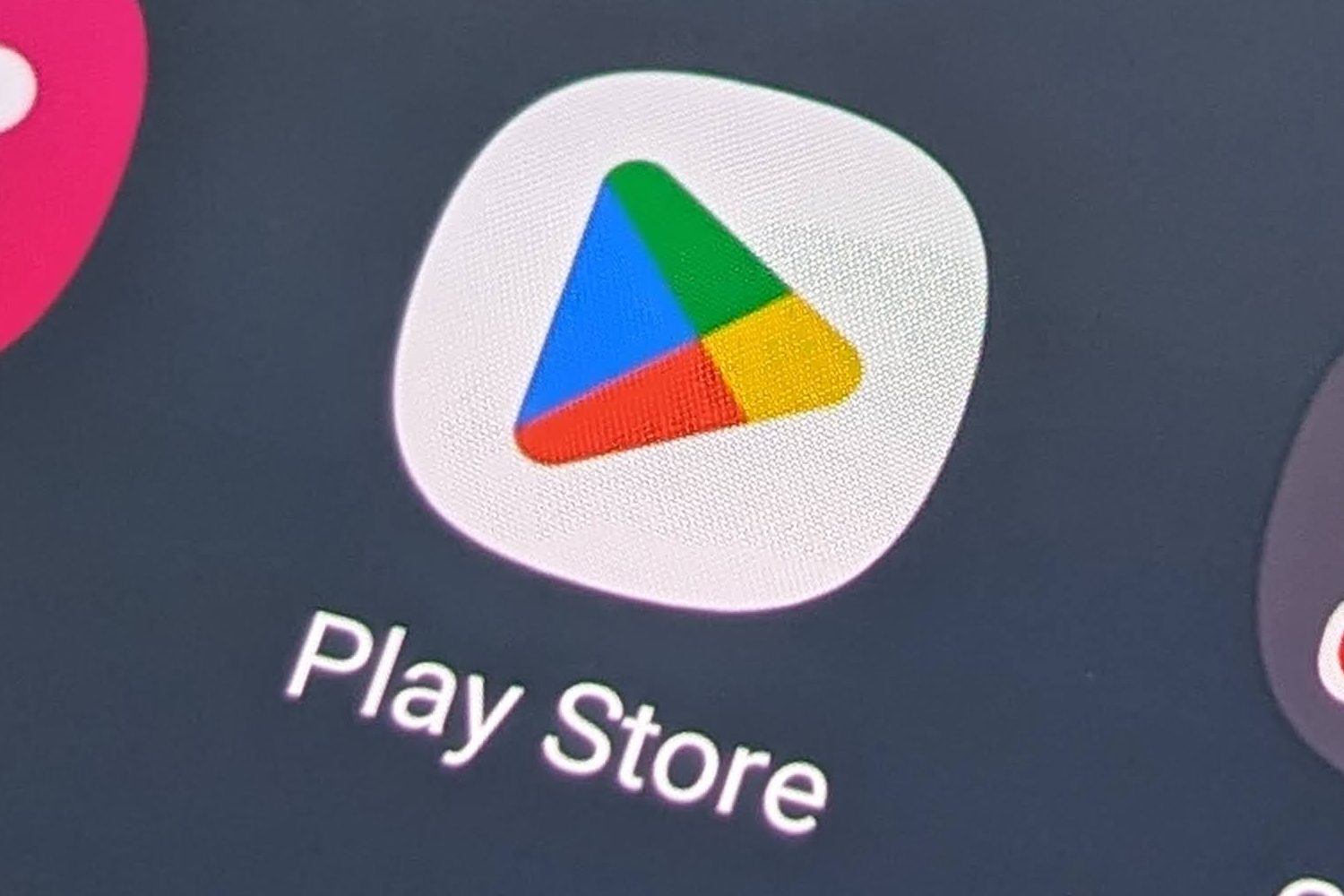Se o seu PC não atender aos requisitos de hardware mais recentes para instalar o Windows 11, você pode seguir este tutorial para Instale o Windows 11 em um processador ou dispositivo não suportado. Existem três métodos principais, e você pode usar qualquer um deles dependendo da situação em que se encontra.
Quando a Microsoft anunciou o Windows 11, apenas uma coisa causou o caos – TPM ou Trusted Platform Module 2.0. Embora a Microsoft tenha diminuído um pouco esse requisito, não é recomendável instalar o Windows 11, a menos que você conheça as consequências. No entanto, se você possui um PC que não atende aos requisitos de hardware do Windows 11, mas deseja experimentar o sistema operacional mais recente da Microsoft, veja como fazer isso.
Como mencionado anteriormente, existem três métodos que você pode usar e mencionamos todos eles aqui para sua conveniência.
Para instalar o Windows 11 em um dispositivo ou processador sem suporte, siga estas etapas:
- Usando o Windows 11 Setup.exe
- Instalação limpa com edição do registro
- Criar uma imagem para instalação
Para saber mais sobre esses métodos, continue lendo.
1]Use o Setup.exe do Windows 11
Esta é provavelmente a maneira mais fácil de instalar o Windows 11 em dispositivos sem suporte. Independentemente de ter um TPM 1.2 ou não, você pode usar esse método para obter a versão mais recente do Windows sem atualizar seu hardware. Apesar O instalador do Windows 11 exibe uma mensagem de aviso dizendo , “A garantia do fabricante não cobre danos ao seu computador devido a incompatibilidade“, você pode continuar a configuração clicando Aceitação botão.
Para usar esse método, siga estas etapas:
- Baixe o arquivo ISO do Windows 11 da Microsoft.
- Clique duas vezes no arquivo ISO.
- Clique duas vezes no arquivo setup.exe.
- Clique em Aceitação botão.
- Escolha um de Manter arquivos pessoais e aplicativosE Mantenha somente arquivos pessoaisE nada.
- Clique Segue botão.
- Clique em Aceitação Se a mensagem de aviso aparecer.
- Clique fixo botão.
- Deixe-o completar a instalação.
Seu computador pode reiniciar várias vezes para concluir a instalação. Feito isso, você pode usar o Windows 11 no PC não suportado.
Além disso, esse método permite que você mantenha seus arquivos e aplicativos pessoais. Dependendo de sua preferência, você pode selecionar uma das duas primeiras opções. No entanto, se você deseja obter o Windows 11 como uma nova instalação sem nenhum arquivo antigo, pode escolher nada escolher.
Relacionado: Por que você precisa do TPM? Como ignorar os requisitos do TPM e instalar o Windows 11?
2]Instalação limpa com edição do registro
Este método requer que você tenha pelo menos o TPM 1.2. Caso contrário, você não poderá ignorar os requisitos do TPM para instalar o Windows 11. Se você tiver um TPM 1.2, poderá seguir este tutorial para criar a mídia de instalação do Windows 11 em seu computador. Então siga estes passos:
Pressione Win + R para abrir o prompt Executar.
Ele escreve regedit > pressione Entrar Botão > Clique sim escolher.
Vá para este caminho:
HKEY_LOCAL_MACHINE\SYSTEM\Setup\MoSetup
Clique com o botão direito MoSetup > Novo > Valor DWORD (32 bits).
chame como AllowUpgradesWithUnsupportedTPMOorCPU.
Clique duas vezes nele para definir os dados do valor como 1.
Clique Ok botão.
Reinicie seu computador.
Clique em F12, F9, Delete ou qualquer outro conjunto de chaves para abrir o Boot Manager.
Prossiga com o processo normal de instalação do Windows.
Para a sua informação,
- Você também pode usar o Assistente de Instalação do Windows 11 para atualizar do Windows 10 para o Windows 11 sem requisitos de TPM. Nesse caso, você poderá manter seus arquivos e aplicativos.
- Se você usar o método acima, acabará excluindo todos os arquivos. Além disso, usar o assistente de configuração do Windows 11 requer que você tenha um verificador de integridade do PC em seu computador.
- Se você não conseguir encontrar a chave MoSetup, poderá criá-la. Para fazer isso, clique com o botão direito Configuração > Novo > Chavee chamá-lo como MoSetup. Depois disso, você pode prosseguir com o processo acima.
ApontarEste artigo mostrará como ignorar facilmente o TPM e a inicialização segura ao instalar o Windows 11 ou atualizar no local usando o Rufus.
3]Crie uma imagem para instalação
Esse método é para administradores de TI que precisam implantar o Windows 11 em vários dispositivos sem suporte no trabalho, na escola ou em outra organização. Você pode usar o DISM ou qualquer outra ferramenta de terceiros para criar uma imagem do Windows 11 e aplicá-la diretamente ao disco.
Leitura: o Windows 11 não está instalado.
Por que meu computador não é compatível com o Windows 11?
Pode haver vários motivos pelos quais seu computador não é compatível com o Windows 11. No entanto, o problema mais comum é o Trusted Platform Module 2.0. Se você não tiver um computador antigo, talvez não tenha o TPM 2.0 instalado. Além disso, requer um processador de 64 bits para instalar o Windows 11. Você pode verificar os requisitos de sistema do Windows 11 para descobrir o motivo exato.
Você pode instalar o Windows 11 agora?
Sim, agora você pode instalar o Windows 11 em dispositivos com e sem suporte. Se você tem TPM 2.0, TPM 1.2 ou nenhum TPM, você pode instalar o Windows 11 sem grandes problemas. No entanto, a Microsoft não recomenda a instalação do Windows 11 em dispositivos sem suporte. Você não reivindicará a garantia se o dispositivo estiver danificado devido à incompatibilidade.
Meu computador atende aos requisitos do Windows 11?
Para verificar se o seu PC atende aos requisitos de hardware do Windows 11, você pode usar a ferramenta PC Health Check no seu PC. Ele informa se você pode ou não instalar o Windows 11 em questão de momentos. Além disso, você também pode usar o Checkit, que mostra o problema do seu computador impedindo a instalação do Windows 11.
É isso! Espero que este artigo tenha ajudado você.
Leitura: Tutorial do Windows 11 para iniciantes.