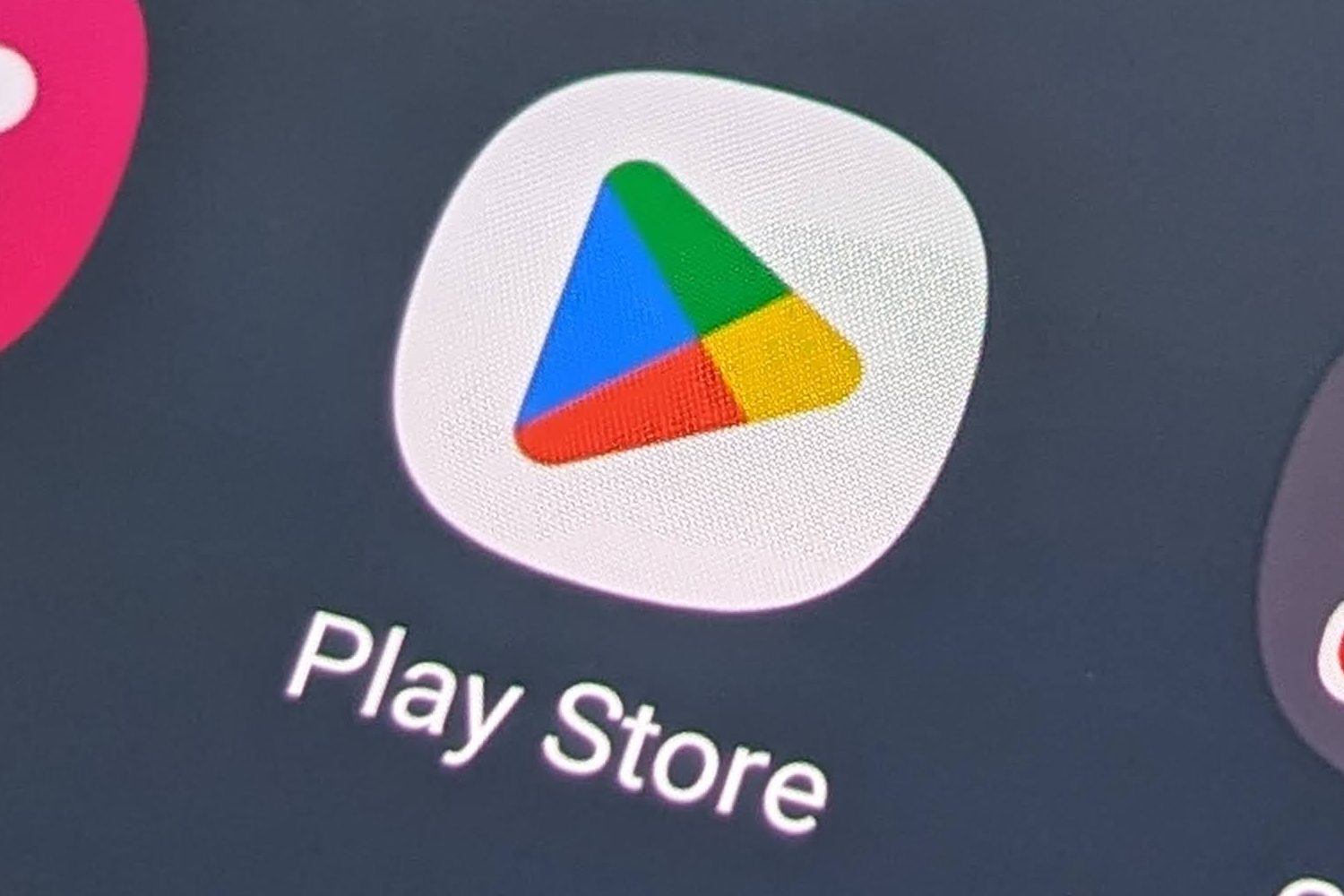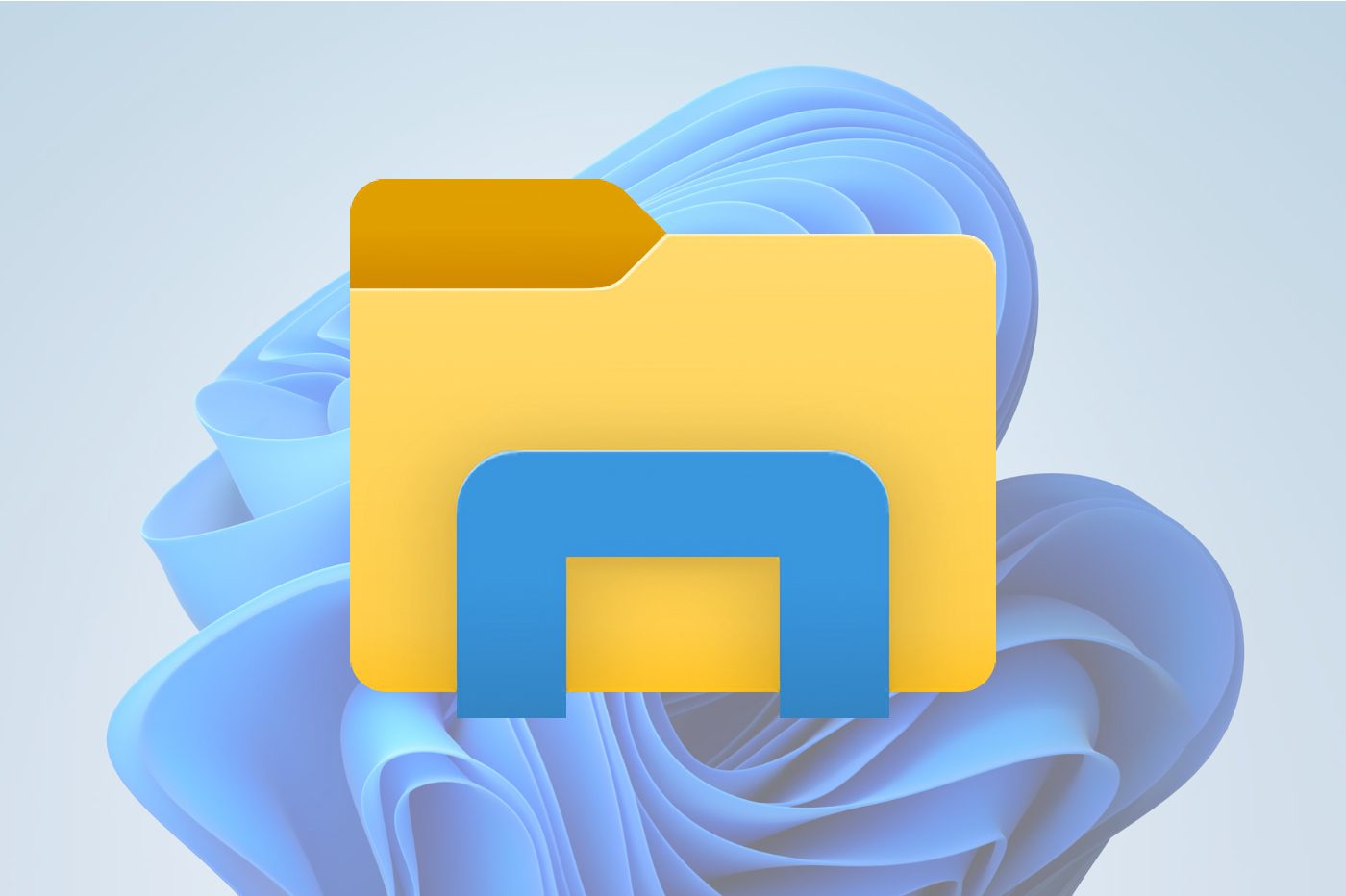
Às vezes, pode demorar muito para exibir algumas pastas grandes no Explorador de Arquivos do Windows 11. Isso se deve a um recurso do sistema operacional que retarda o carregamento de dados nos diretórios. No entanto, você pode desativá-lo para impulsionar o File Explorer.
Se você usa o Windows 11 diariamente, deve ter notado que o File Explorer às vezes fica um pouco lento. Na maioria dos casos, essas lentidão ocorrem quando determinados diretórios bastante grandes são abertos.
Na verdade, esse problema é causado por um recurso nativo do Windows que já existe há muitos anos: detecção automática de tipo de pasta. Com isso, o Windows verifica todo o conteúdo do diretório para determinar que tipo de arquivos ele contém, o que geralmente leva algum tempo. O objetivo do processo é poder definir automaticamente o display utilizado para exibir os arquivos ali encontrados. É o caso, por exemplo, do diretório de imagens nativo do sistema operacional. Embora esse comportamento possa ser conveniente, em alguns casos pode retardar significativamente o processo de carregamento de diretórios no Explorador de Arquivos.
Porém, é possível desativar esta função para impulsionar o File Explorer. No entanto, o método requer tocar no registro do sistema operacional. Portanto, é preferível tomar alguns cuidados antes de iniciar esta manipulação.
1. Crie um ponto de restauração
Antes de tocar em qualquer coisa, primeiro ative a proteção do sistema para criar pontos de restauração.
Se ocorrer algum problema, após tocar no registro do Windows, você poderá restaurar seu computador a partir de um ponto de restauração para retorná-lo à sua última configuração funcional.
2. Abra o Editor do Registro
Depois de criar seu ponto de restauração, Abra o Editor do Registro Do Windows. Para fazer isso, use um atalho de teclado Janelas + R Para abrir a janela ImplementoEntra eu regedit nele e pressione a tecla Entra Teclado para validação. A janela do Editor do Registro deve aparecer na tela.
3. Navegue até a chave de registro do File Explorer
Para acessar diretamente a chave de registro correspondente, copie e cole o seguinte caminho na barra de endereço do editor de registro:
Ordinateur\HKEY_CURRENT_USER\SOFTWARE\Classes\Local Settings\Software\Microsoft\Windows\Shell\Bags\AllFolders\Shell
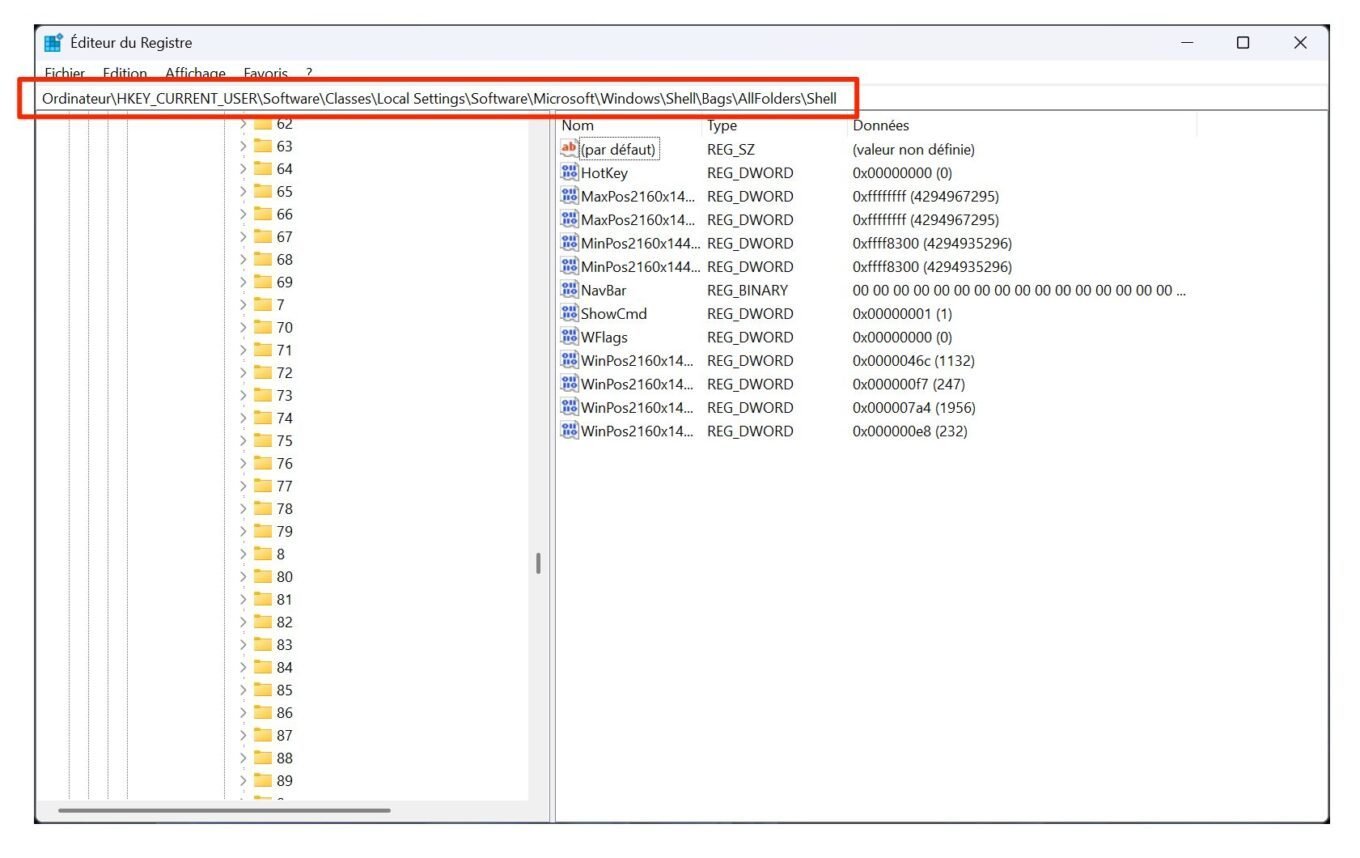
4. Crie um novo valor
Agora, no painel principal do Editor do Registro, execute uma ação Clique à direitaentão em novoEle escolhe Valor da sequência.
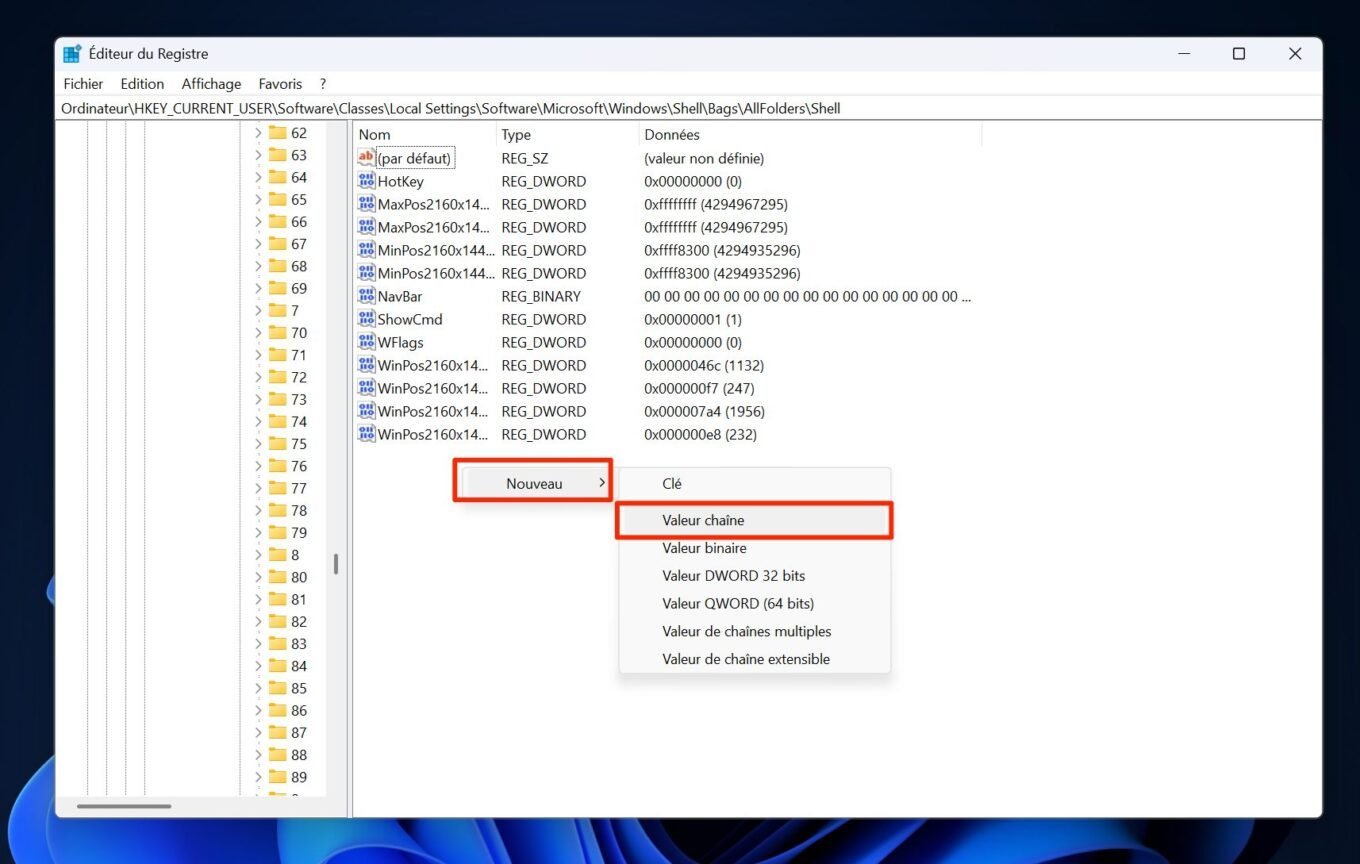
Então nomeie seu valor DesabilitarFolderTypeAutoDiscovery E pressione Entra Para confirmação. Então tome uma atitude Clique duas vezes no valor Que você acabou de criar, então na janela Edite o canal que é exibido, Adicionar 1 No campo Dados de valor. Clique em Sim para se inscrever.
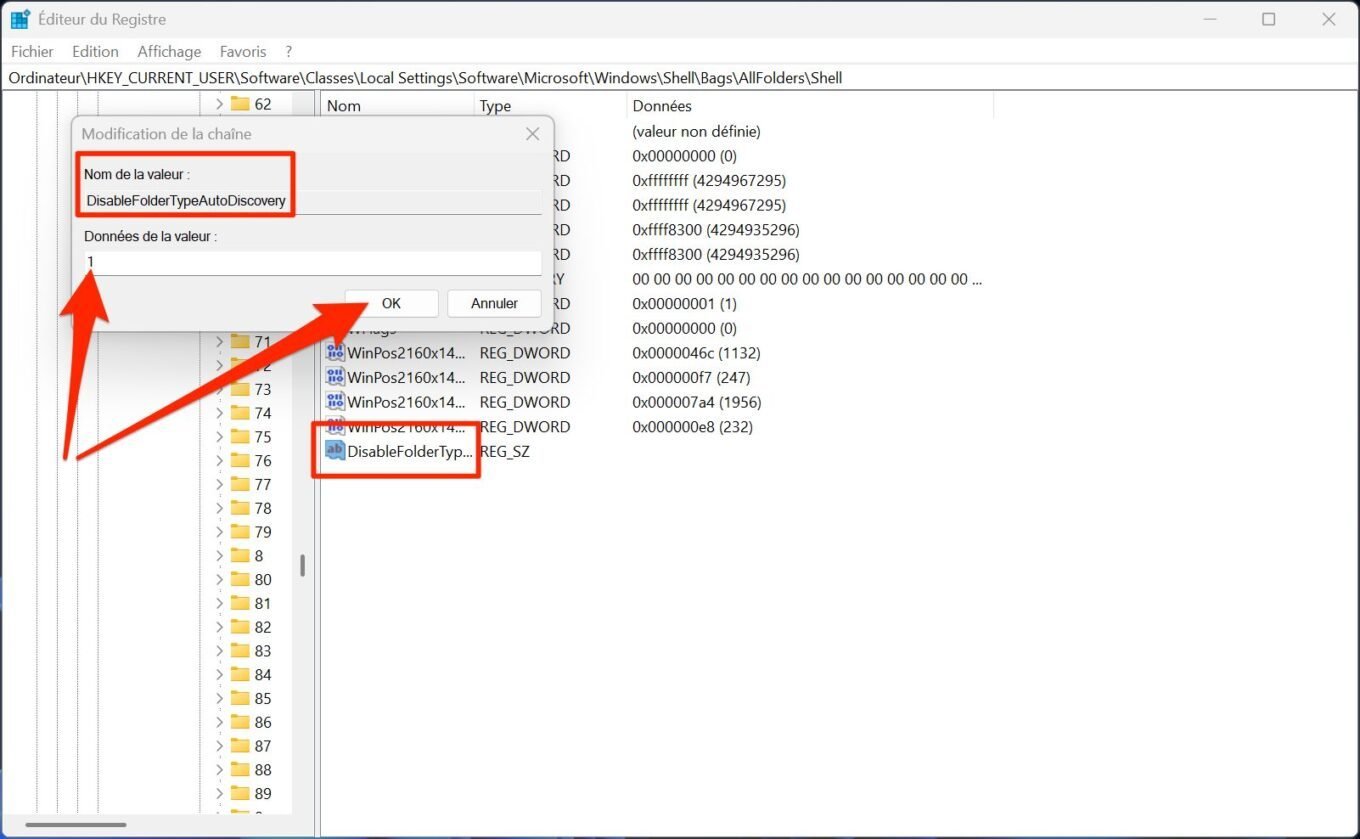
5. Reinicie o seu computador
agora você pode Fechar o Editor do Registro Do Windows. Finalmente reinicie o seu computador Para que as alterações efetuadas sejam devidamente tidas em conta.
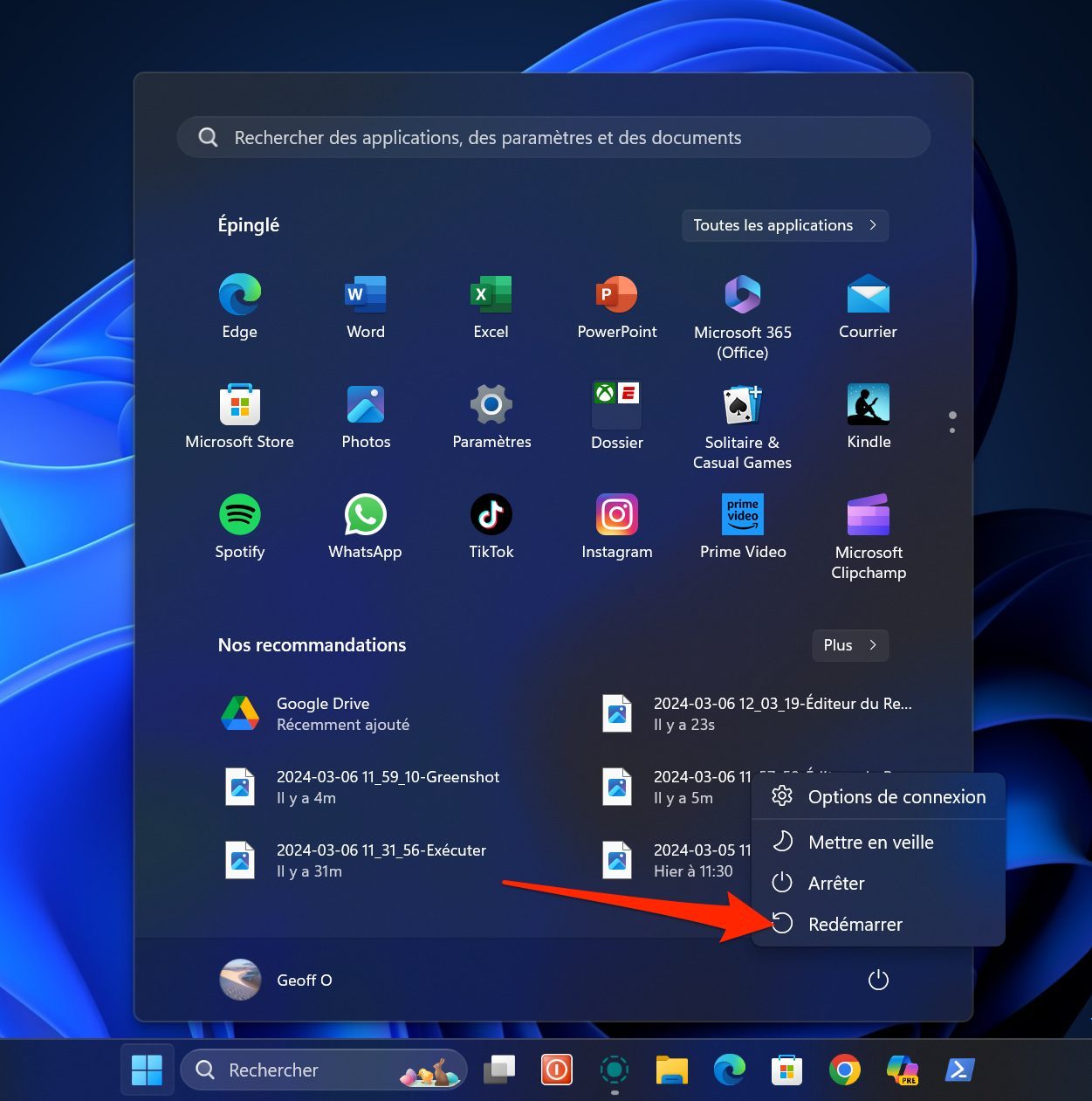
Em princípio, as alterações feitas devem melhorar significativamente a velocidade de carregamento de diretórios no File Explorer.
🔴 Para não perder nenhuma novidade do 01net, siga-nos notícias do Google E Whatsapp.

Por: Ópera